Status Bar – Whenever you highlight a range of numbers, the status bar at the bottom of the Excel spreadsheet will provide you some useful information such as the sum, the average, and the total count of numbers. Many people know about the status bar, but did you know that you can right click it to customize it and add more features? For example, you can add minimum and maximum values in a range.
Autofill – If you are filling in a range of data, you can highlight that range and then drag downward to autofill more cells with additional information. There are many ways you can use this to be more productive. For example, it can be used to automatically enter consecutive dates. Excel is smart at guessing what information you’d like to auto fill. For example, if you have a column that shows every third day, it can follow that pattern with the auto fill feature.
Create a table in seconds – If you’re in a hurry to visualize your data with charts and tables, here’s the quickest way to do it. To create a table, highlight the data you would like to include and press control + T on your keyboard. The table will appear displaying your data. If you want to adjust the look of the automatically created table, all you have to do is select the table tab in the Excel ribbon at the top of the spreadsheet and use the controls it offers to make any changes. Creating a chart is very similar to the method described for creating a table. Instead of pressing control + T, press Alt + F1. Again, if you want to make any adjustments to the chart that appears, you can do this by selecting the chart and using the design options that appear in the ribbon.
Useful keyboard shortcuts:
- Ctrl+End – navigate to the furthest right cell with data
- Ctrl+A – select all contents of a worksheet
- Ctrl+F – search current sheet
- Ctrl+H – find and Replace
- Ctrl+home – navigate to the start
- Ctrl+Shift+: – enters current time
- Ctrl+; – enters current date
- Ctrl+Tab – move between 2 or more open Excel files
- Shift+Home – highlights all text to the left of the curser
- Shift+End – highlights all text to the right of the cursor
- Alt+= – creates a formula to sum all of the above cells
- Ctrl+right arrow – navigate to the furthest right of the Excel sheet
- Ctrl+left arrow – navigate to the furthest left of the Excel sheet.
- Ctrl+up arrow – navigate to the top of the Excel sheet
- Ctrl+down arrow – navigate to the bottom of the Excel sheet
Kathy Storm
302-777-7400
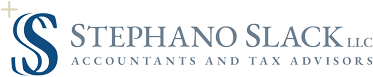


Recent Comments